以前、現役コンサルが実践する業務効率化:Windows + Rの活用【基礎編】を書かせていただきました。

当記事ではその【応用編】ということで、引き続き「Windows + R」を利用した業務効率化術を紹介します!
これからご紹介する方法は、【基礎編】以上に使用している方が少ない方法です。その方法は調べれば出てきますが、プロフェッショナルファーム界隈で、独自に調べて業務効率化のために取り入れている方に、私はまだ出会ったことがありません。
こちらの方法について「教えて欲しい」と言われることも多く、そういった方にはお伝えをしていますが、その後大変好評をいただいています。
note等で有料公開することも検討しましたが、是非皆さんにもご活用いただきたいと思い、こちらのブログで公開することにしました。
「Windows + R」【応用編】の活用で得られるメリット
【基礎編】との比較と2つのメリット
まずは応用編を読むことで実現できることを、基礎編との比較で見てみましょう。
- 基礎編:エクセル等基本的なアプリケーションの呼び出し
- 応用編:任意のアプリケーション、フォルダ、サイトの呼び出し
つまり、応用編の方法を利用すれば呼び出したいものを自由に呼び出すことができるようになる、ということです!
これによるメリットは非常に大きいです。
・デスクトップにフォルダ等のショートカットを並べる必要がなくなる
・作業中複数フォルダを開いて作業する必要がなくなる(すぐ呼び出せるため)
ウインドウ増殖による業務効率低下
多忙な日々の中でPC作業をしていると、特定のフォルダを含む多くのウインドウが開かれた状態になります。その多くのウインドウの中から参照しているファイルやフォルダを探すのに、私たちは結構な時間を使っています。
上司:「さっき開いてた○○のファイル見せて」
部下:「えーっと、どれだっけ。。。」
こういった会話はどの会社でもよく聞かれるのではないでしょうか?
これはウインドウを開き過ぎていてどれが対象のファイルなのか、「Alt + Tab」を押下してウインドウを並べてみても、パッとは分からないからなんですよね。
過去の私がそうだったのですが、消せるんだったら消したいウインドウって結構あります。ただ、作業フォルダなんかは一旦閉じると再び開くのが面倒です。
なのでウインドウが増殖していき、ウインドウを切り替える時にこれは後で使うから開いておいて~とかを考えないといけない。これをウインドウ毎に実施することになるのですが、地味にストレスがかかります。
業務のコアじゃない部分で消耗するのは、非常に不毛です。ほんの数秒かもしれませんが、確実に知能体力は奪われていきます。私はあまり体力がある方ではないので、ほんの数秒の思考でも温存しておきたいと思います。
「Windows + R」【応用編】:設定手順
「Windows + R」の応用的な使用には設定が必要です。手順自体は簡単なので以下を参照してご設定ください。
ステップ1:デスクトップに任意の名前でフォルダを作成
フォルダ名は好きな名前で構いません。解説に際しては「shortcut」をフォルダ名として使用します。
ステップ2:環境変数の設定画面を開く
環境変数設定画面を開く方法は2通りありますので、その両方を紹介します。
ステップ2-1:コマンドで実行
①「Windows + R」を押下して「ファイル名を指定して実行」画面の立ち上げ
②「sysdm.cpl」と入力し、Enterキーを押下
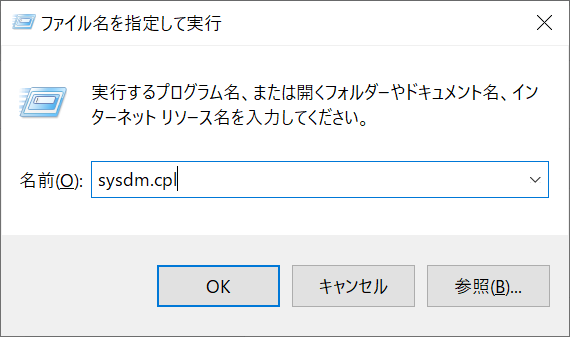
③「詳細設定」⇒「環境変数」の順に押下
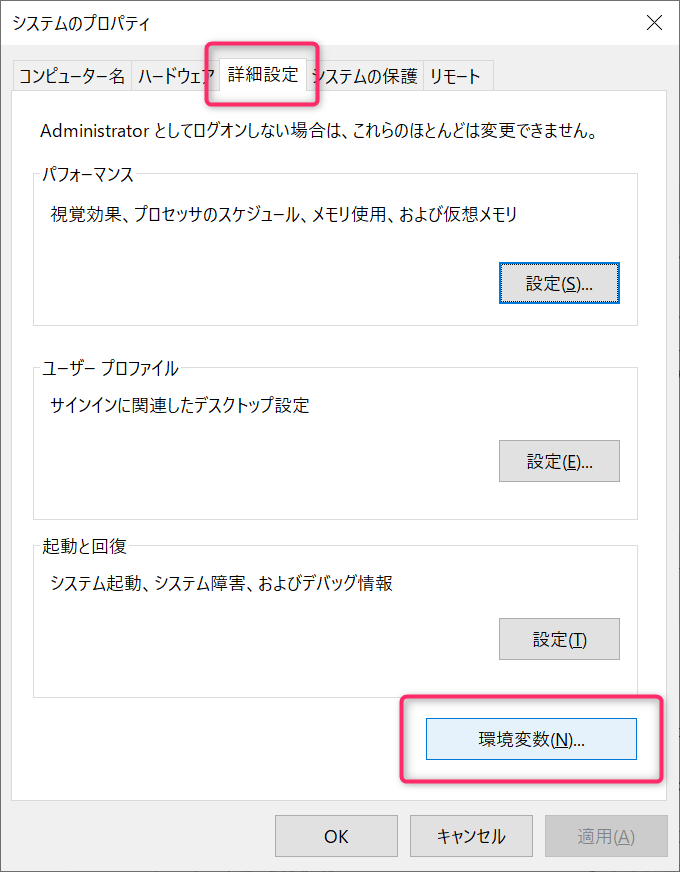
こちらの方法は管理者権限が付与されていないと実行できません。実行できない方は「ステップ2-2」をご参照ください。
ステップ2-2:コントロールパネルから実行
①「Windows + R」を押下して「ファイル名を指定して実行」画面の立ち上げ
②「control」と入力し、Enterキーを押下(コントロールパネルが開けばOK)
③「ユーザーアカウント」⇒「ユーザーアカウント」⇒「環境変数の変更」の順に押下
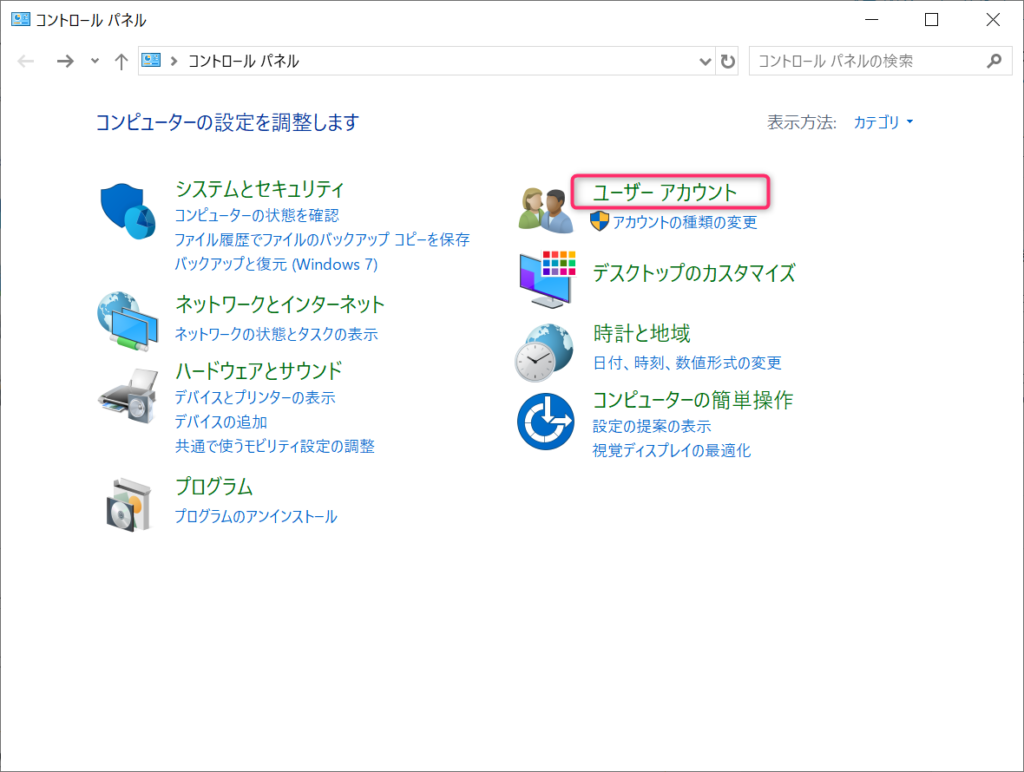
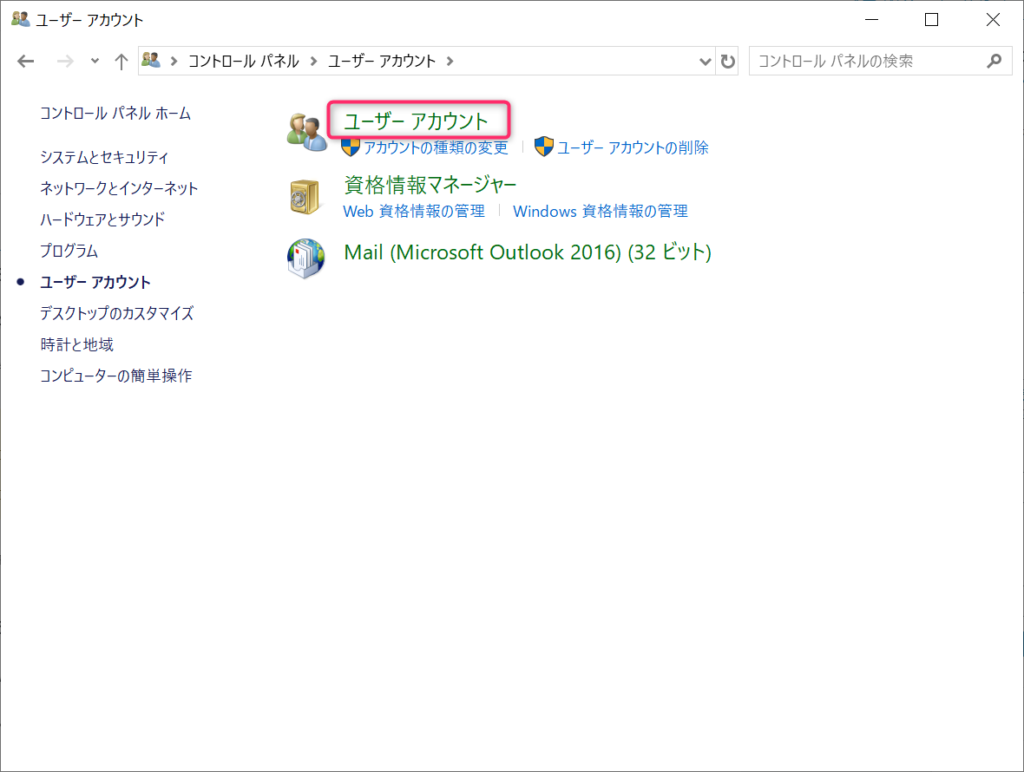
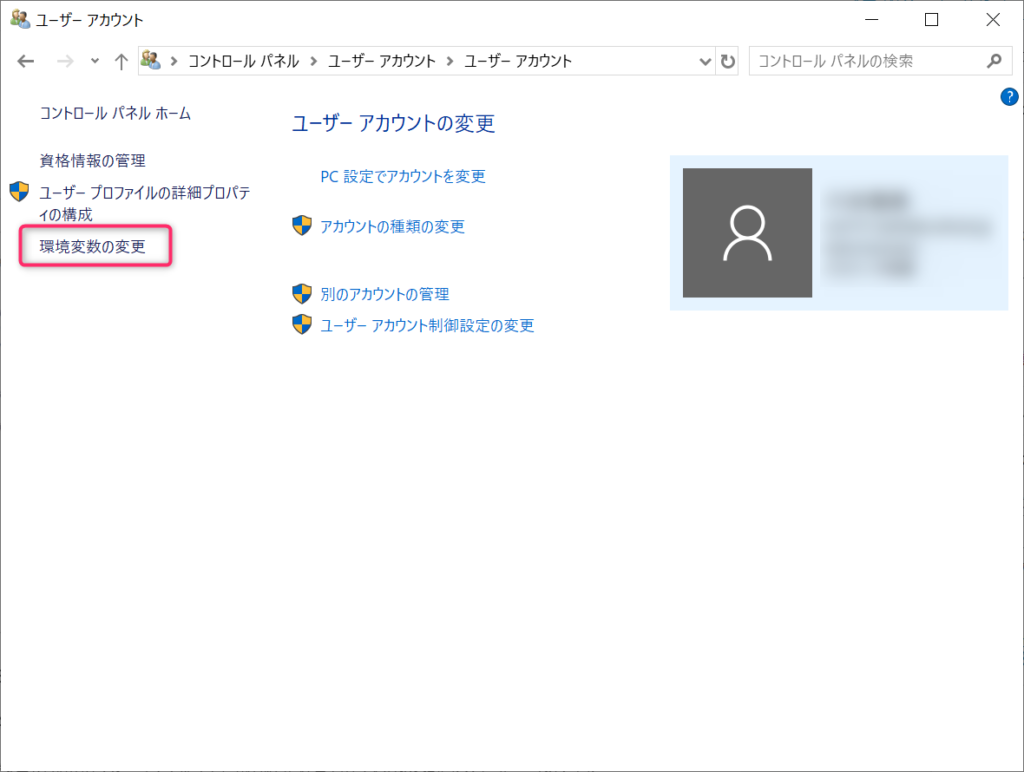
ステップ3:変数のPathを選択し、編集を押下
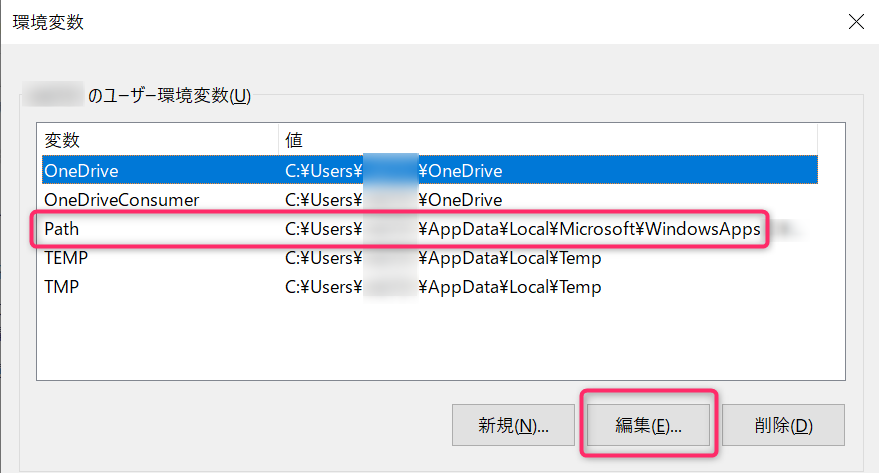
ステップ4:環境変数の書換え
自身のユーザネーム以降のパスを、「ステップ1」で作成した任意名のフォルダを指定するように書き換えます。
例
Before
%USERPROFILE%\AppData\Local\Microsoft\WindowsApps
After
%USERPROFILE%\Desktop\shortcut
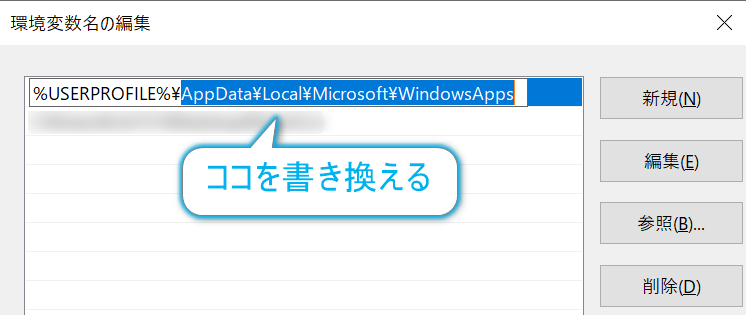
ステップ5:「OK」ボタンを押下して閉じる
「Windows + R」【応用編】:使用方法
お疲れ様でした。使用にあたっても少し準備が必要になります。難しくはありませんのでもう少しお付き合いください!
フォルダ編
業務で頻繁に使用するフォルダのショートカットを、デスクトップに作成してください。
作成されたショートカットの名前は自由に編集することができます。ショートカット名を打ちやすい文字列に変更し、設定手順ステップ1で作成したフォルダに格納してください。
例えば、プロジェクト「Pendulum」のフォルダ「Project_Pendulum」のショートカットを作成した場合、入力しやすい「pend」に書き換えた上で「shortcut」フォルダに格納します。
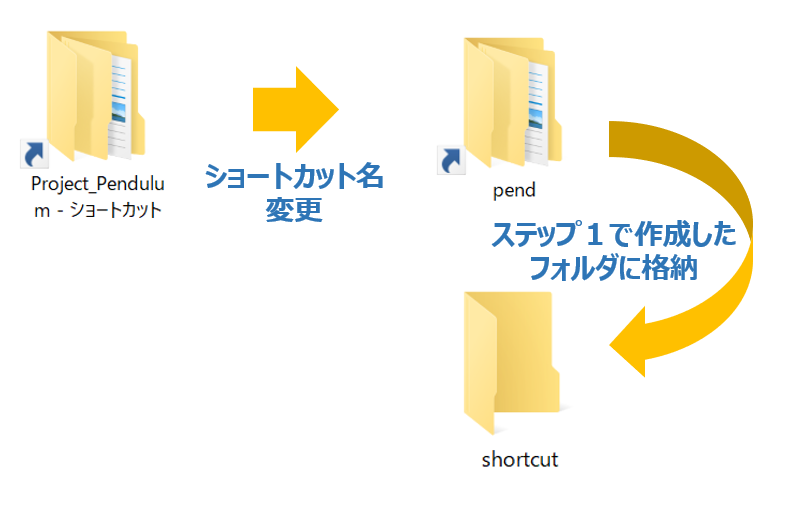
ショートカットの作成方法は次の画像を参照
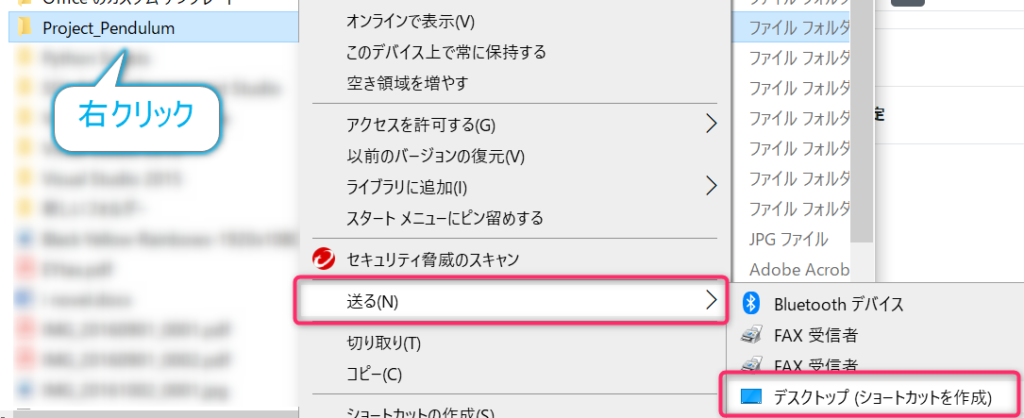
これで準備完了です!
「Windows + R」を押下して「pend」を指定して実行すると、、、
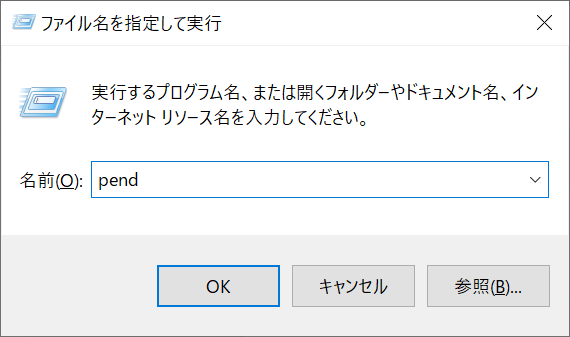
「Project_Pendulum」フォルダを開くことができました!
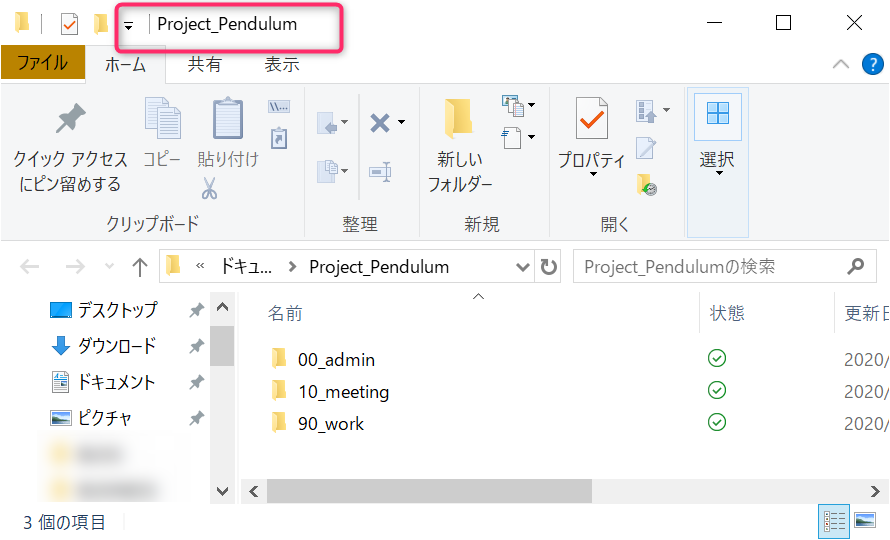
サイト編
サイトの場合も基本的にはフォルダ編と同じです。ショートカット作成の部分だけ特殊なのでそこだけ押さえてください。
では早速ショートカットの作成方法を紹介していきます。例として、Yahooファイナンスサイトのショートカットキーを作ってみます。
インターネットを立ち上げて「Yahooファイナンス」で検索し、ページをクリックしてください。ページが表示されたら上に表示されているURLをコピーしておきます。

「Windows + R」を押下後、「notepad」と入力して実行してください。メモ帳が開いたら、「Start URL名」を入力(URL名:上でコピーしたURLを貼り付け)し、名前を付けて保存してください。名前は好きな名前で結構です。
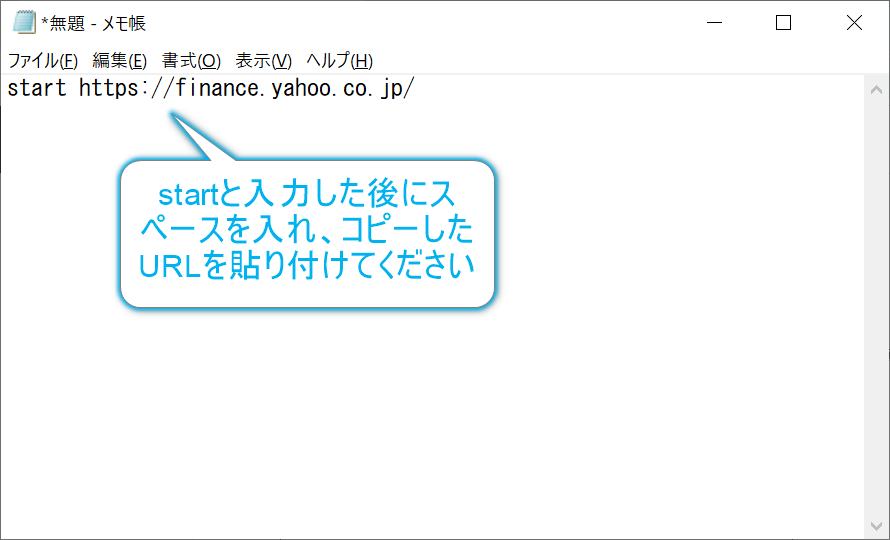
例では「yahoofinance」という名前で保存しました。このメモ帳の拡張子を「txt」から「bat」に変更します。警告が出ますが構わず実行してください。
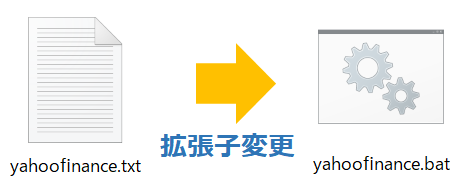
次に「フォルダ編」で示した方法で、デスクトップに「bat」ファイルのショートカットを作成してください。作成したら、好きな名前に変更し、ステップ1で作成したフォルダに格納します。
例では「yf」という名称にします。
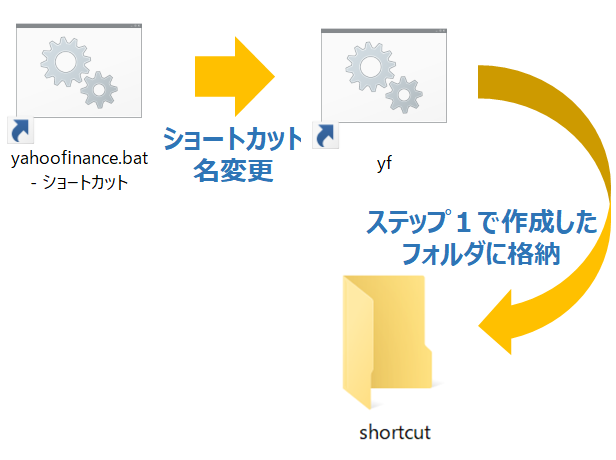
ここまでできたら実行してみましょう!
「Windows + R」押下後に「yf」を入力して実行すると、、、
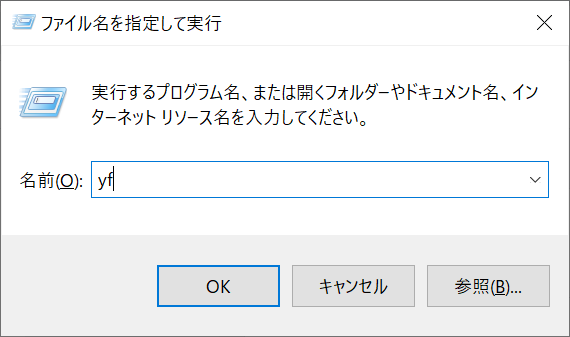
無事に「Yahooファイナンス」のトップページが開きました!
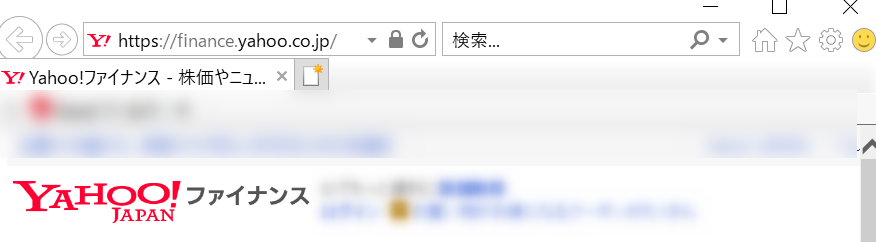
「bat」ファイルの格納場所はどこでも構いませんが、移動した場合は必ずショートカットを作り直してください。
まとめ
いかがでしたか?私は仕事で関与する案件数が多いため、それぞれの案件フォルダ毎に分かりやすい名前を付けて管理しています。
任意の名前でフォルダ等が呼び出せるのは非常に便利なので、皆さんも是非ご活用ください!
以上です!











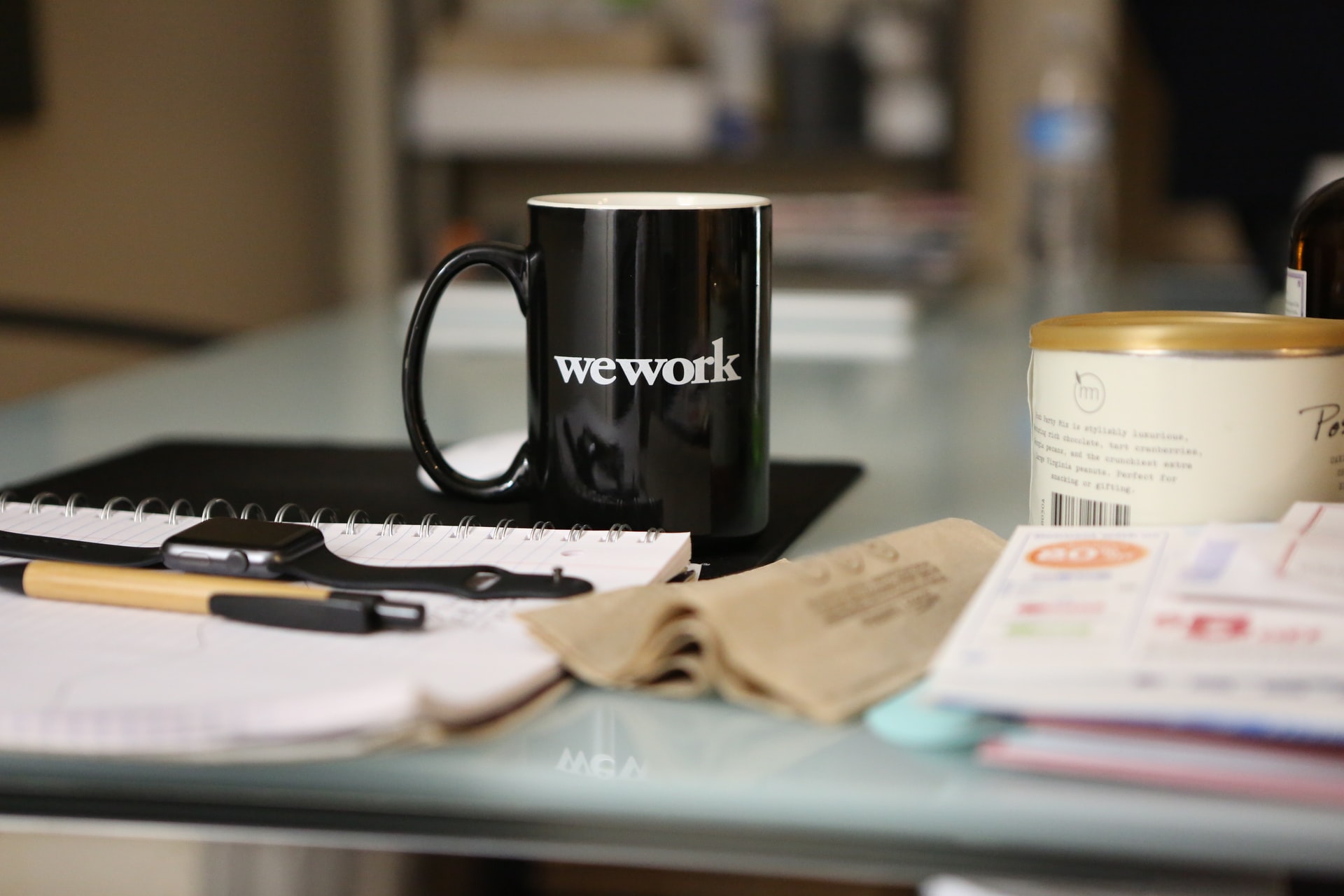

コメント