先日諸事情によりPCがリプレイスとなりました。納期が迫っている案件があったためデータ移行と最低限の設定だけして対応したのですが、PCの動きが悪く途中発狂しそうになりました。
OSはWindows 10ですが、最近のOSはデフォルトでユーザーフレンドリーな設定がされています。ただ、ユーザーフレンドリーというのは「通常の使用」における場合に当てはまるのであり、私たちのように1秒も無駄にしたくないようなプロフェッショナルによる使用を想定したものにはなっていません。ユーザーフレンドリーにすべくOSがアップデートされるたびに追加機能がデフォルト化され、PCの動きが重くなっています。これは高速で作業する激務プロフェッショナルにはストレス以外の何物でもなく、できる限りシンプルでPC負荷を減らす設定にしておきたいというのが正直なところです。そこで今回は、PC作業のストレスを軽減する設定をご紹介します。
PC最適化設定5選
アニメーションの無効化
私はMicrosoft Officeの中だとEXCELを触っている時間が圧倒的に長いです。PCリプレイス直後もEXCEL作業をしていました。でもなんか、動きがヌルヌルして遅い。開いているブックが悪いのかと思って他のブックを開いてみたり、アプリケーションを再起動してみたりしましたが、全く解決しません。これはデフォルトでアニメーション設定が「ON」になっていたために起こっていました。以下にアニメーション無効化方法を示します。
ステップ1:簡易操作を開く
「Windows」+「U」を押下すると開きます。
ステップ2:アニメーションを「オフ」
「 Windowsにアニメーションを表示する」を「オフ」にします。
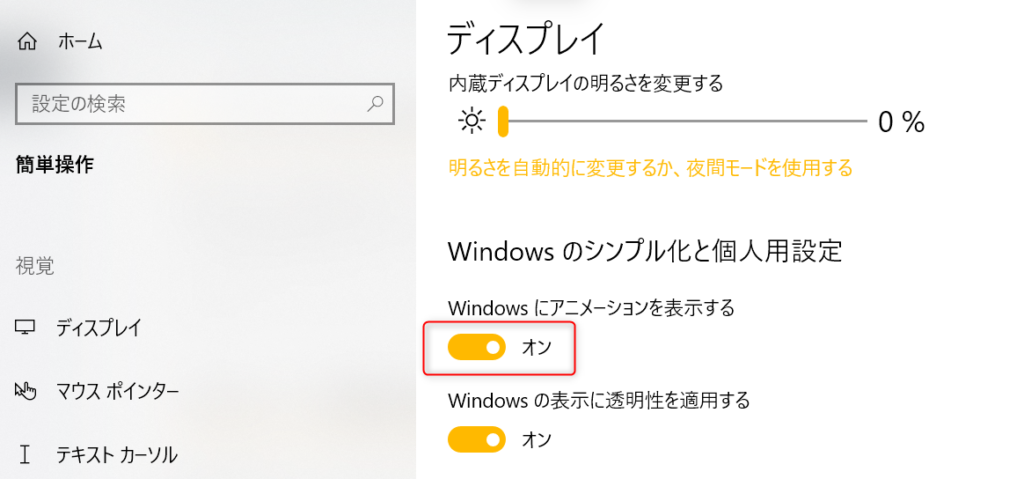
Backspaceの設定変更
アニメーションを無効化してもなお、EXCELがカクカクする場面がありました。それは「Backspace」で文字削除をおこなう際に起こりました。文字削除がタイムリーに行われないのってかなりストレスフルです。これはPCが一字ずつ文字認識しながら削除していることにより発生するもので、「Backspace」キー押下の度に「文字認識→削除」を繰り返しているために動作が遅くなっていたようでした。これは次の手順で改善可能です。
ステップ1:IME設定画面を開く
タスクバーの文字設定の部分を右クリックし、「IMEオプション」を開きます。

設定を選択し、全般を押下します。
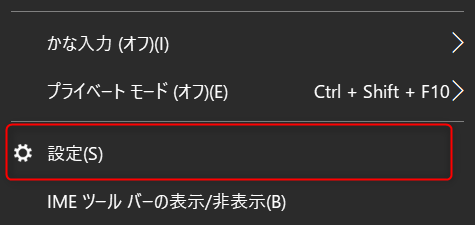
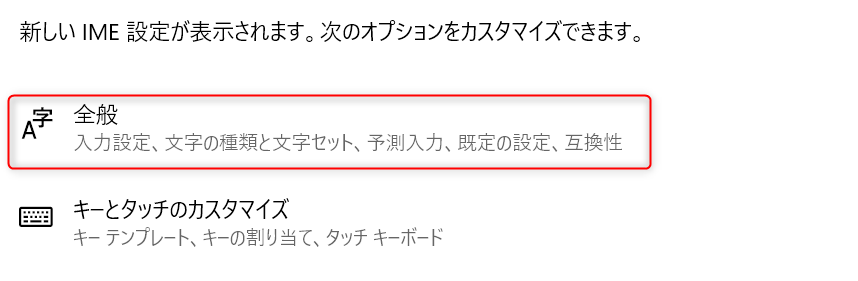
ステップ2:以前のバージョンのIME使用を「オン」に
ステップ1の全般押下後に表示された画面を下にスクロールすると「互換性」のメニューがあるので、そこにある「以前のバージョンのMicrosoft IMEを使う」を「オン」にします。
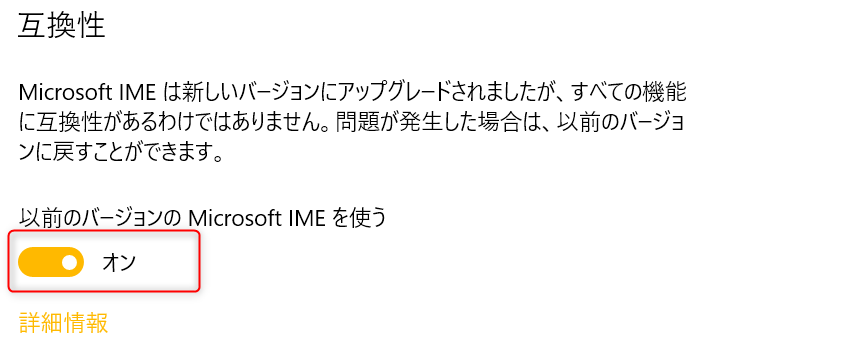
ステップ3:詳細設定を開く
ステップ2の操作を行うと「詳細設定」という項目が出現するので、「詳細設定を開く」を押下します。

ステップ4:Microsoft IMEの詳細設定
編集操作の「変更」ボタンを押下します。
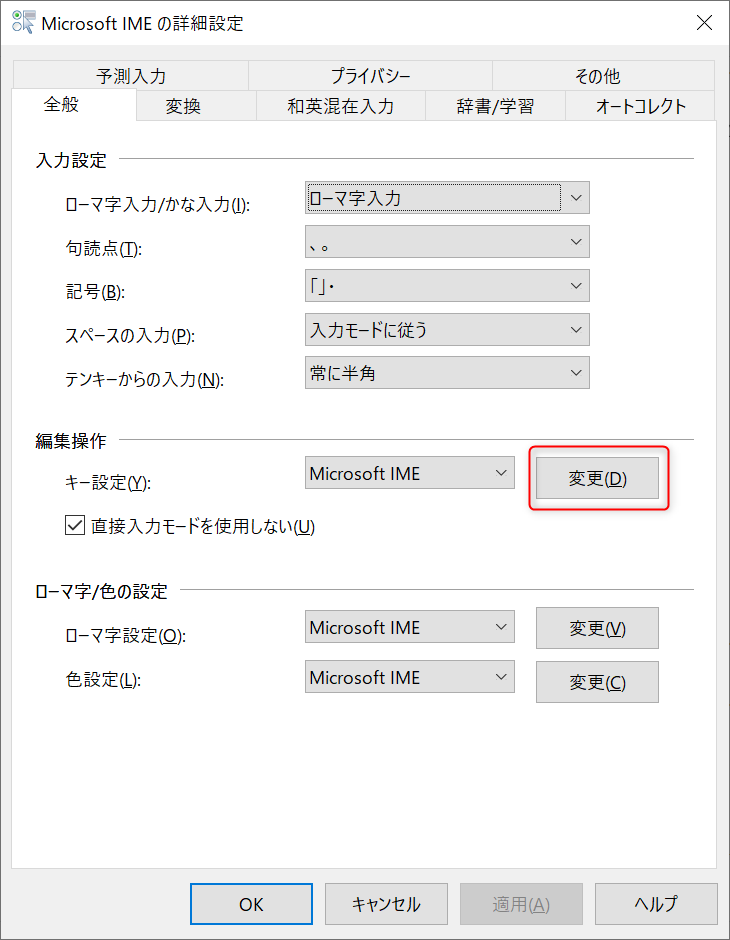
変換済み列、BackSpace行の「前字削除」を選択し、「変更」ボタンを押下します。
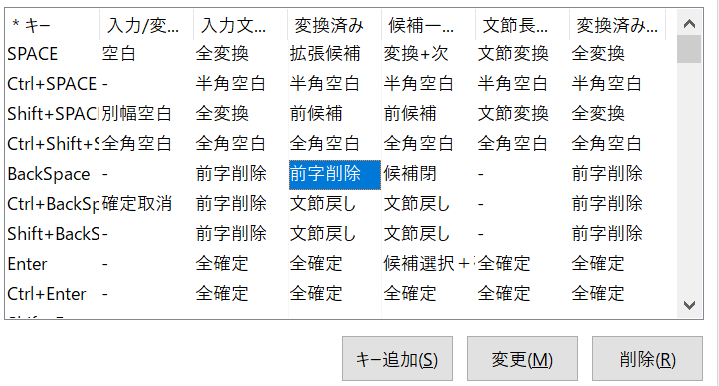
「文節戻し」又は「全戻し」を選択し、「OK」ボタンを押下します。
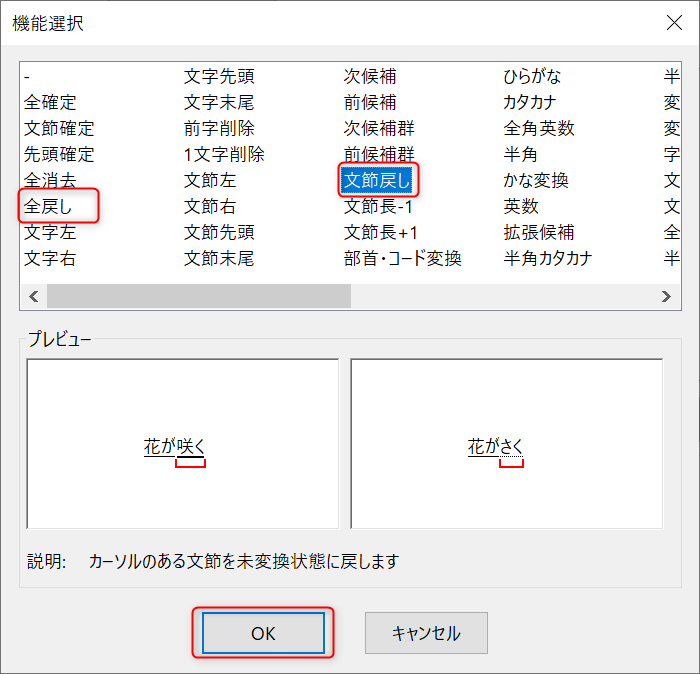
後は開いているウィンドウを「OK」ボタンを押して閉じて設定完了です!
文字入力の表示速度設定
上記の他、文字入力の際の表示速度を変更する設定があるので、こちらも変更しておきます。
ステップ1:キーボードのプロパティ画面を開く
「Windows」+「R」押下後、「control」を入力して実行(「Enter」押下)します。
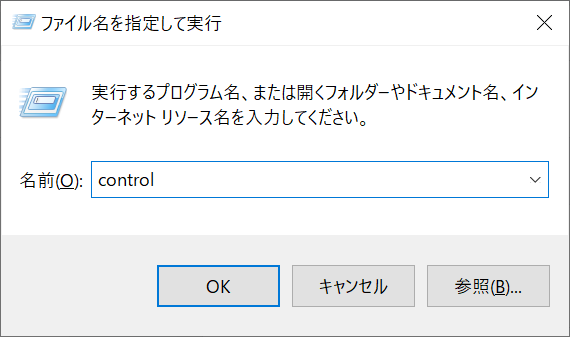
コントロールパネルが開いたら、カテゴリを「大きいアイコン」または「小さいアイコン」に変更し、「キーボード」を押下します。
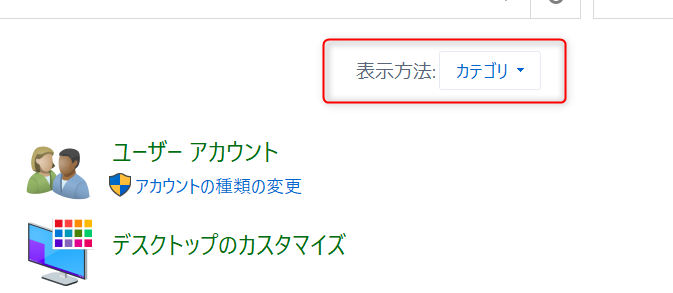
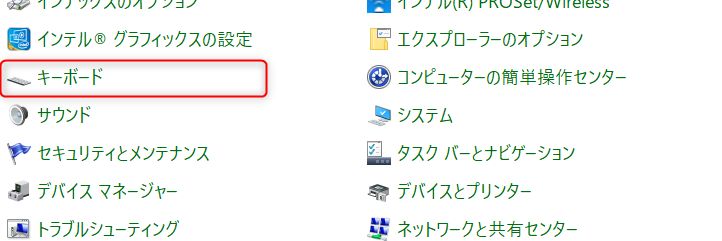
ステップ2:文字の入力設定変更
「表示までの待ち時間」を「短く」し、「表示の間隔」を「速く」に変更後「OK」ボタンを押下します。
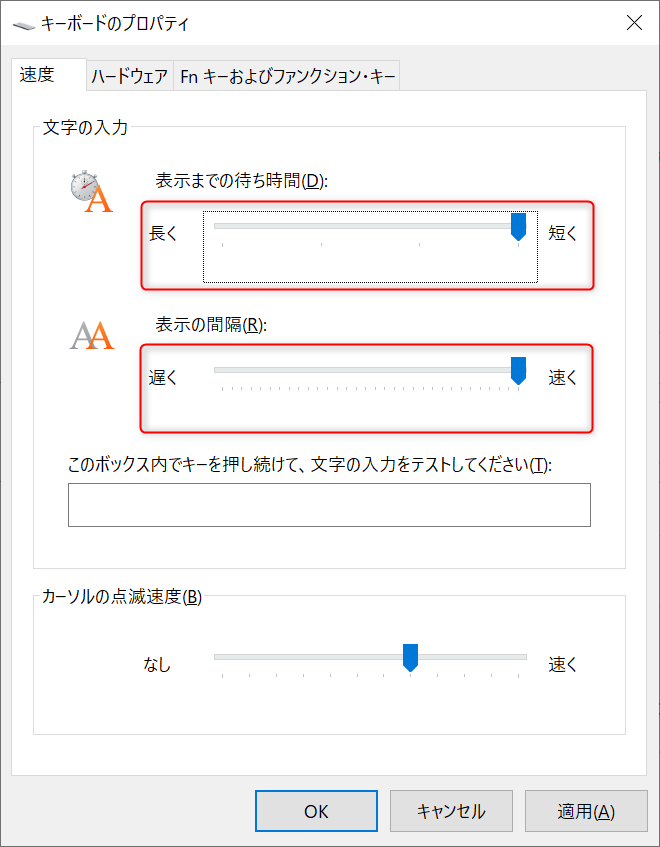
ウィンドウのスナップ設定
私はモニターを使わない派です。なので「Alt」+「Tab」や「Windows」+「矢印」を頻繁に使いながら作業をします。Windows 10では「Windows」+「矢印」を押下した時に自動的に他に開いているウィンドウを並べてくれるという親切な、、、高速作業上は非常に邪魔な機能がデフォルトで「ON」となっています。
ステップ1:設定「システム」を開く
「Windows」+「R」押下後、「ms-settings:about」を入力して実行(「Enter」押下)します。
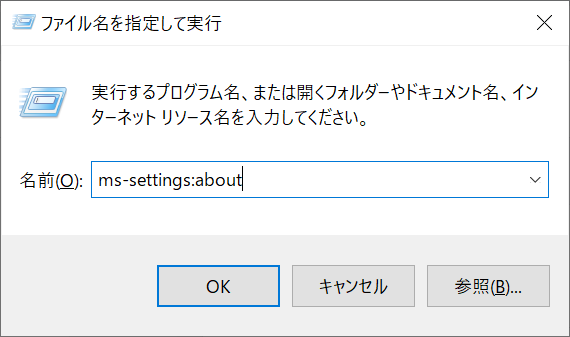
ステップ2:不要なスナップ機能を「オフ」
マルチタスクを押下して、ウィンドウのスナップの不要機能を「オフ」にします。私は余計なアシスト機能は不要であるため、3つのボックスを全て「オフ」にしています。ウィンドウのスナップ自体を「オフ」にすると当該機能が使えなくなるので、これは「オン」のままにしておくことをオススメします。
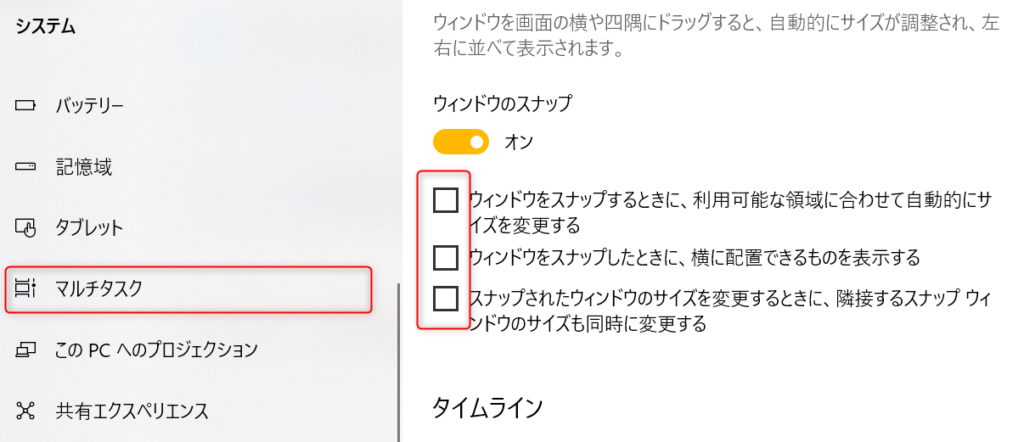
名前を指定して実行設定
「名前を指定して実行」を活用されている方は少ないですが、個人的には大変便利だと思っているのでその使用を推します。環境変数の設定を変更するとデスクトップにショートカットを並べるよりもスマートに必要なフォルダやアプリケーションを開くことができます。設定方法については以下の記事をご参照ください。
まとめ
今回はPC作業がサクサク進む設定について、5つの方法を紹介しました。その他にも便利な設定はあると思いますが、上で紹介したものを活用すれば無用なストレスは一定程度排除して作業を進めることができます。
当記事で紹介した設定を是非ご活用いただき、残業時間を削減してより良いワークライフを実現してください。
以上です!















コメント