皆さんは普段の業務の中で「Windows + R」というコマンドを使用されますか?私はあまり活用されている方に出会ったことがありませんが、非常に便利なのでご紹介したいと思います。
当記事で紹介するコマンドはWindows PCを対象としています。また、動作が確認できているのはWindows 7~10のバージョンのみです。
プロフェッショナルファームにおけるマウスの使用
「Windows + R」の話へ行く前に、マウスの使用に関する話をしたいと思います。
外資系金融機関やコンサルファーム等激務業界においては、業務効率が下がるからマウスは使うな!という暗黙的なルールがあります。
だからと言って使っていない人がいるかというと、そういうわけではありません。私が在籍してきたファームではマウス使用派もいました。
ですが、マウスを使用するとスピードが落ちるというのは本当で、キーボードのみで操作している人の方が圧倒的に処理速度が速いです。
私もマウスを使用していませんが、マウスユーザーにスピード面で負ける気はしません。仮にマウスをPCに付けていたとしても、全く触りません。マウスに手を伸ばす時間でやりたい事が出来てしまうからです。
そんな私も最初からそうだったわけではありません。新卒で入社した頃はマウスがないと操作が遅く、マウスをPCから引っこ抜くなんてあり得ない!というような状況でした。
それが色んなコマンドやショートカットを意識的に習得しているうちに全くマウスに触れなくなり、あれ?これ最近触ってないなと思って引っこ抜きました。
「Windows + R」の使い方
実際に使ってみよう!
どうして冒頭マウスの話をしたかというと、今回ご紹介する「Windows + R」はキーボード操作のみで、業務上よく利用するアプリケーションを立ち上げることが出来るコマンドだからです。
では早速使い方をご紹介します!
と言っても、キーボード上の「Windows」ボタンと「R」ボタンを押下するだけです。
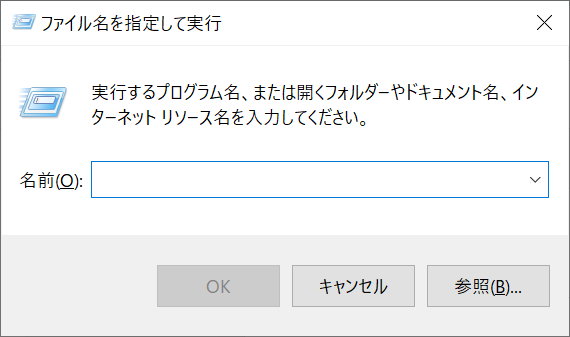
こんな画面が立ち上がりましたか?
立ち上がったら、「excel」と入力してみてください。入力し終わったらEnterを押下です。
どうなりました?ちゃんとエクセル画面が立ち上がりましたか?
ではもう一度Windows + Rを押下して、今度は「notepad」と打ち込んでEnterを押してみてください。
ちゃんとメモ帳が開きましたか?
このように、いちいちスタートメニューから選択したり、デスクトップにショートカットを置いたり、タスクバーにピン留めしなくても、すぐにアプリケーションを開くことが出来ます。
私のPCは、デスクトップ上のアプリは非表示、タスクバーにも削除できないものを除いて何もありません。
タスクバーにエクセルやパワポをピン留めしている方は多いと思いますが、Windows + Rを活用すればその必要もなくなり、PC画面上の見た目もすっきりさせることができます。
「Windows + R」の便利コマンド
- Microsoft Office Excel:excel
- Microsoft Office Word:winword
- Microsoft Office Power Point:powerpnt
- Microsoft Office Outlook:outlook
- Internet Explorer:iexplore
- メモ帳:notepad
私がよく利用するのはこのあたりです。あとパソコンの設定とか確認するのに、コントロールパネルを開く「control」なんかも覚えておいても良いと思います!
合わせて覚えたいコマンド:「Windows + E」
「Windows + R」に加えて、類似したコマンドである「Windows + E」についても簡単に紹介しておきます。
「Windows + E」を押下すると「エクスプローラー」が立ち上がります。
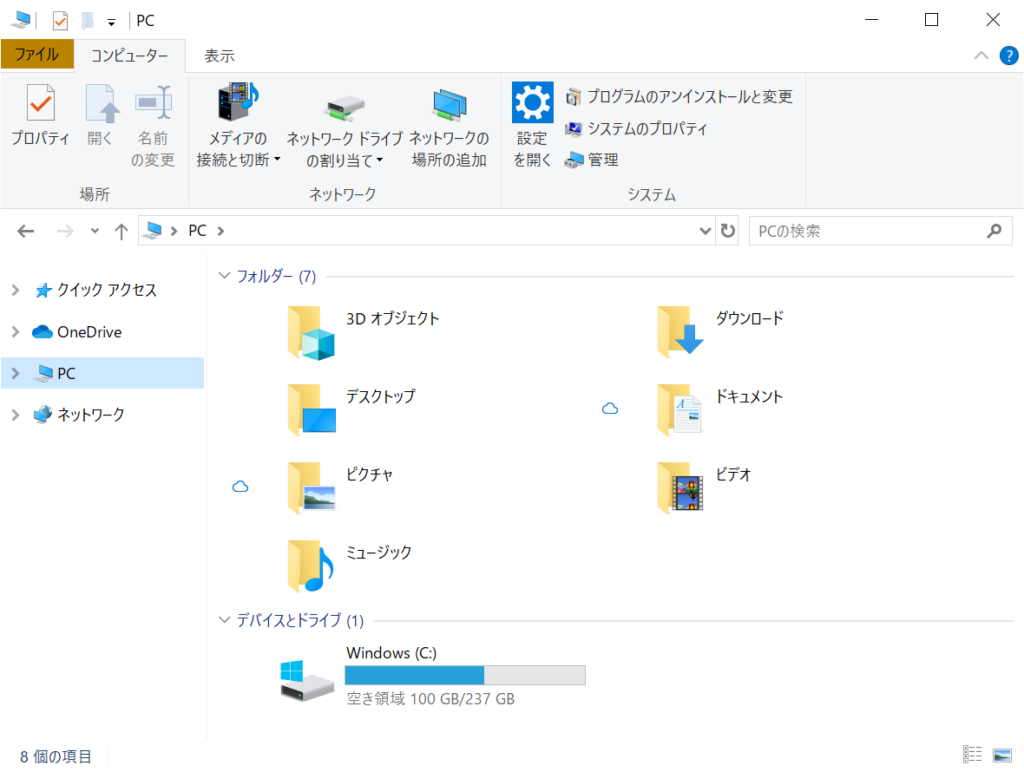
エクスプローラーから、デスクトップやドキュメント、業務で使用するドライブにアクセスすることが出来るので、こちらも「Windows + R」と合わせて覚えておきたいコマンドですね!
まとめ
いかがでしたか?「Windows + R」を利用するようになると、日々のちょっとした時間を短縮できます。また、キーボードをたたくだけでメモ帳なんかを立ち上げるとこなれ感があって、今何したの?と注目を浴びることができますよ!
当記事をきっかけに是非ご活用ください!
応用編についても紹介していますので、合わせてお読みください。

以上です!











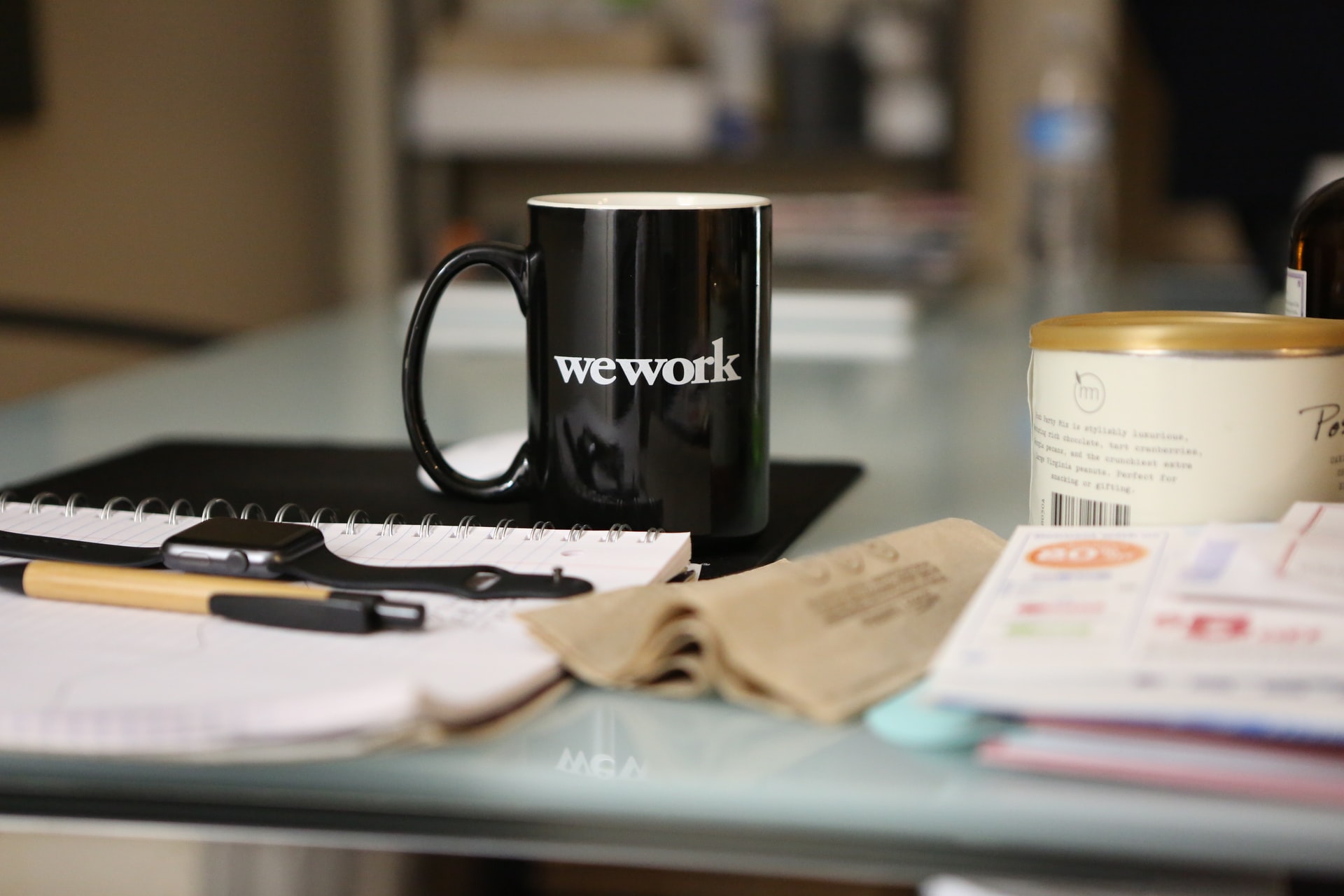

コメント